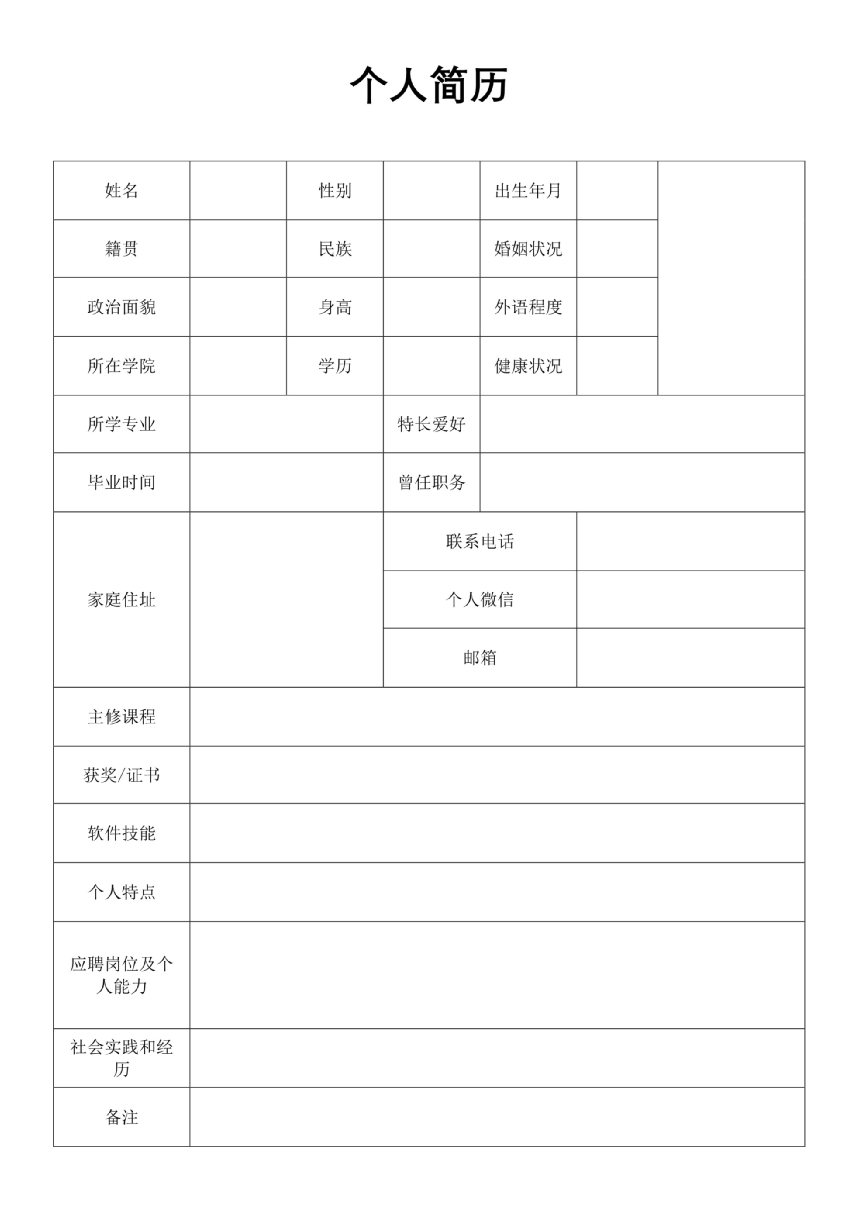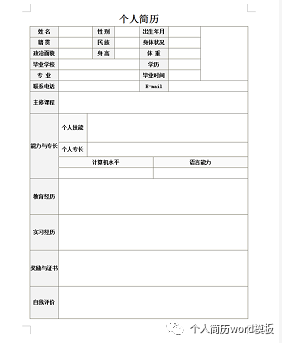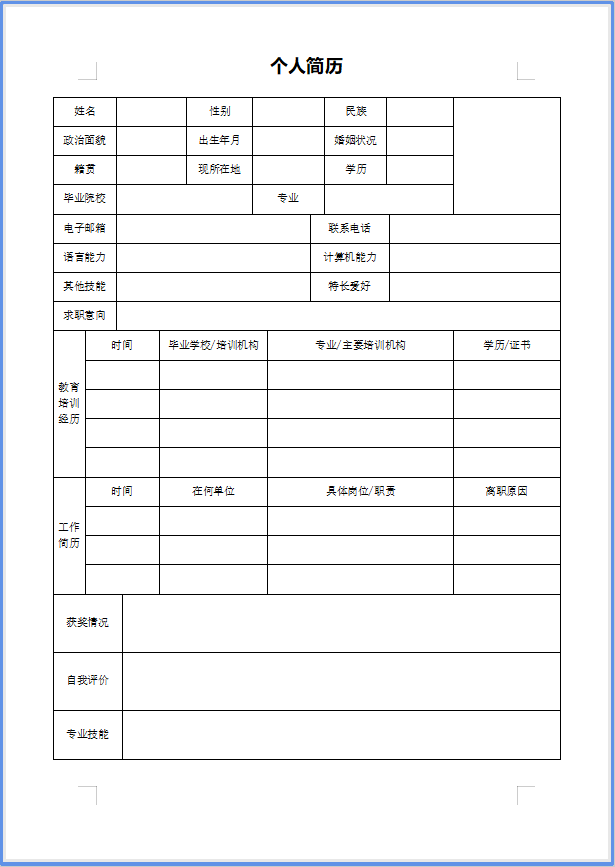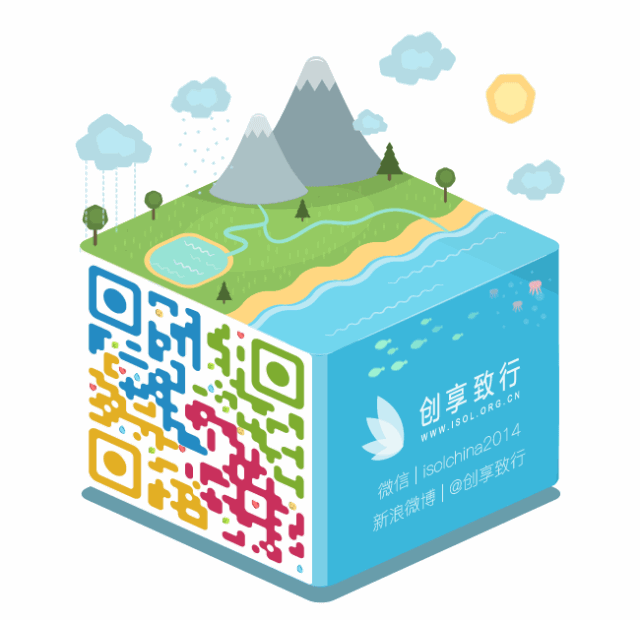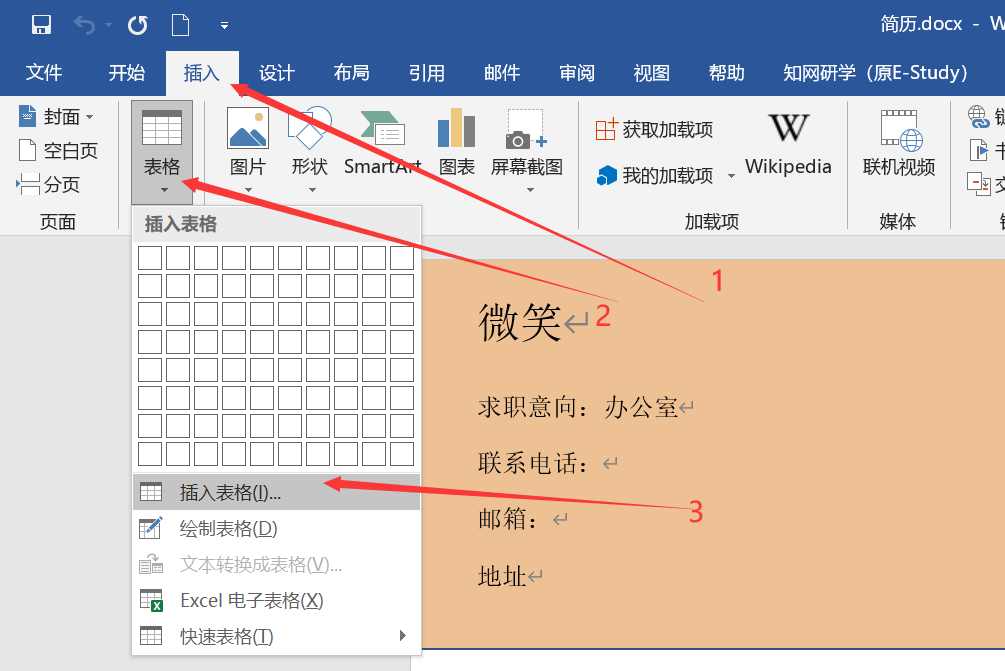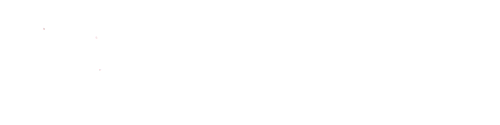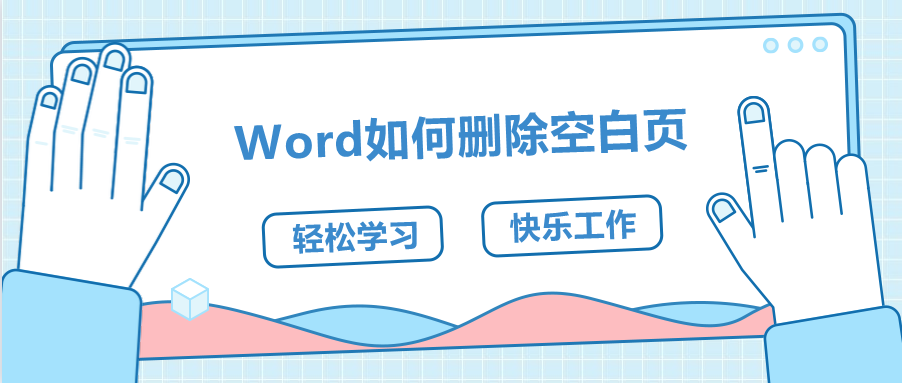
在使用word进行文档编辑排版的时候,经常会遇到文档中存在空白页的情况。
这样即影响整个文档的页码排版,而且打印的时候也会比较麻烦。
所以,我们要将空白页删掉。
但是,在要删除的时候却又发现文档里的空白页根本无法删除。
让人深受困扰,却又徒劳无力。
那么小编今天给大家分享下如何在word中删除空白页。
出现空白页的原因有很多,并不是单一的原因造成的,也不是单一的方法能解决的。
但是也不外乎以下几种。
下面我们就来看一下:
删除最后一页空白页
文档中最后一页存在空白页,这种情况是我们最常见的一种情况,这是因为在最后一页的页面里边包含了一些特殊符号,比如回车符、制表符等等。
删除方法:将光标定位到最后空白页的开始位置,然后直接在键盘上按“Delete”或者“←Backspace”进行删除即可。
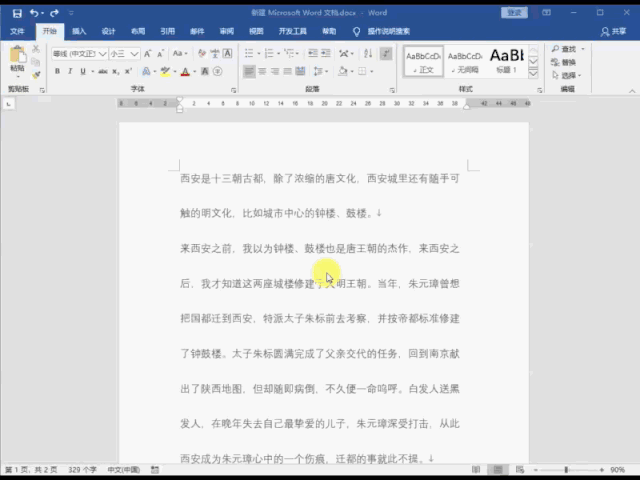
删除分页符空白页
有一些空白页使用删除键是删除不了的,这些删除不了的空白页,很有可能是由于一些看不见分页符或者分节符造成的。
删除方法:首先,在菜单栏“开始”选项卡下的“段落”组中点击“显示/隐藏编辑标记”按钮,查看一下文档中是否存在“分页符”和”分节符”,如果存在,将其删除即可。
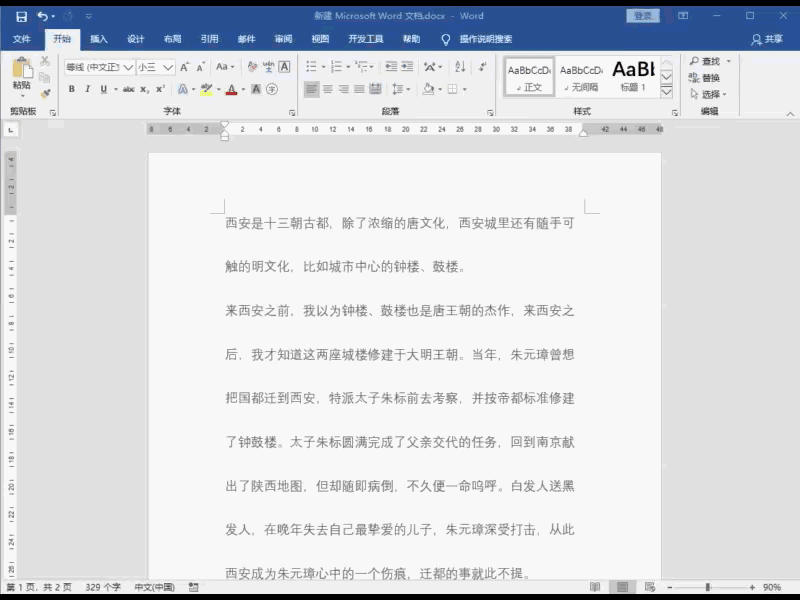
删除行间距空白页
在编辑文本内容的时候为了使内容看起来整齐舒适,我们有时候会对行间距进行调整,而行间距的调整也有可能导致空白页的出现。
删除方法:单击鼠标右键,在快捷菜单中选择“段落”选项,在弹出来的“段落设置”对话框中对行距进行设置即可。
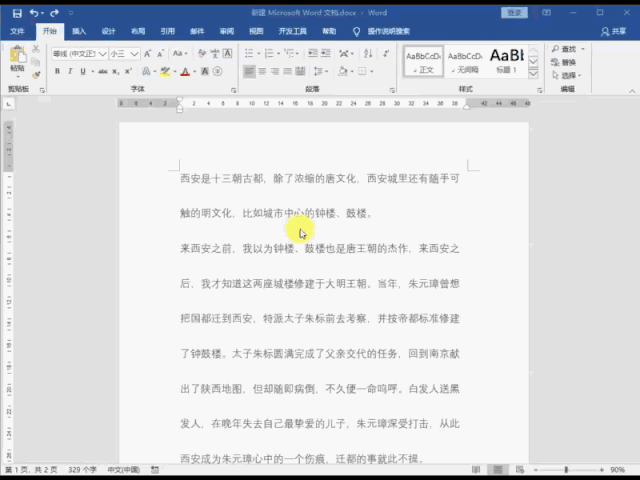
删除表格空白页
在word文档里插入表格,表格如果太大的话会沾满整整一个页面空白简历word模板,这样就造成了最后一个回车另起一页显示,这样就造就了另外一种不能删除的空白页。
删除方法:
方法一:鼠标调整表格格式即可。适当将表格调整小一些,这样空白页自然就会消失。
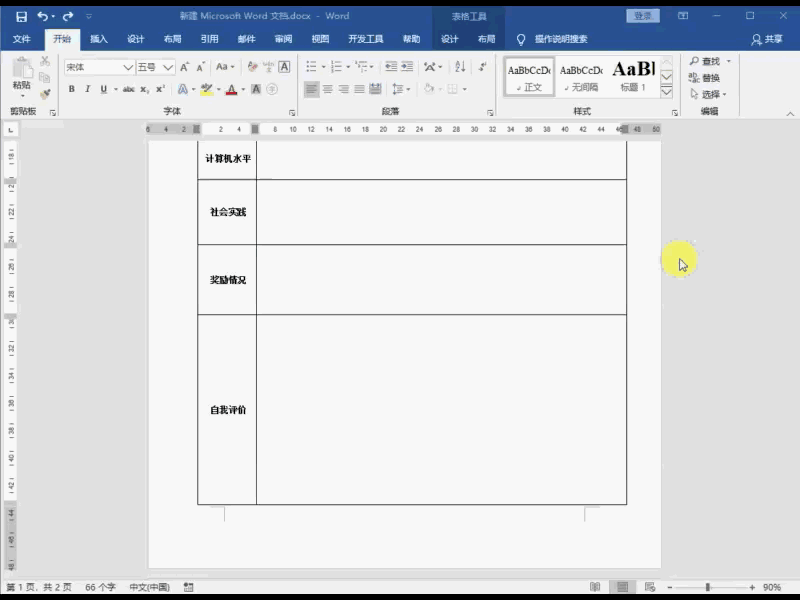
方法二:光标定位到最后的空白页上开始,单击鼠标右键,在快捷菜单选择“段落”选项,在弹出来的“段落”对话框中,设置“行距”为“固定值”,“值”为“1磅”,然后点击“确定”按钮即可删除空白页。
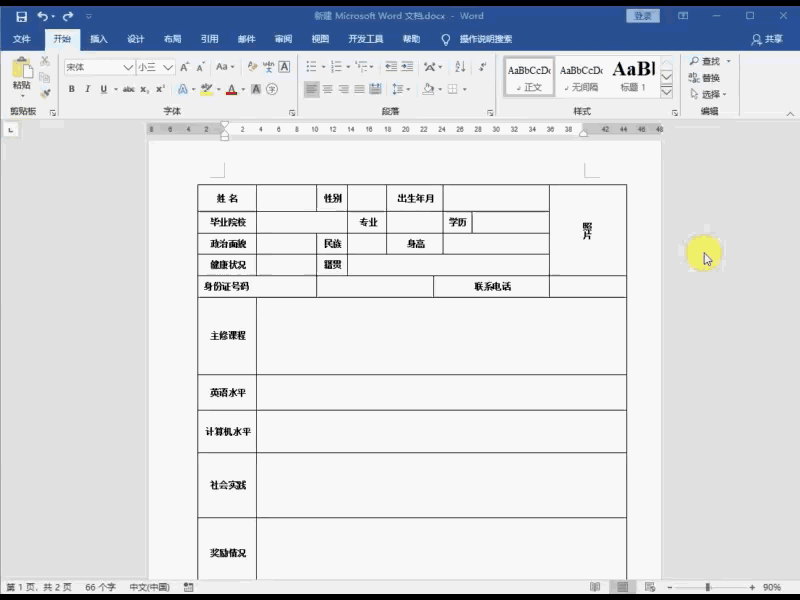
方法三:在菜单栏点击“布局”选项卡,在“页面设置”组点击“页边距”——“自定义页边距”,在弹出来的对话框中将“下边距”的值调小一点即可。
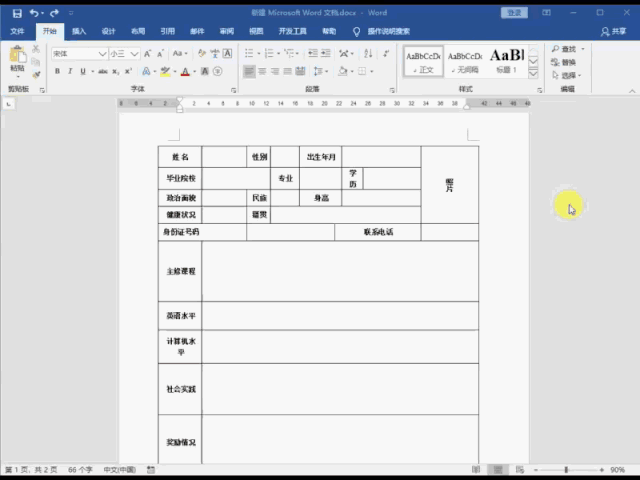
删除多个空白页
有一些word文档里会存在不止一个空白页,遇到这种如果存在多个空白页的话我们可以利用“查找和替换”批量删除。
删除方法:用快捷键【Ctrl+H】调出“查找和替换”对话框。将光标定位在“查找内容”处,在对话框左下角点击“更多”—“特殊格式”按钮。在弹出来的菜单中选择“手动分页符”选项。然后点击“全部替换”按钮即可将所有空白页删除。

OK!关于如何删除空白页的小技巧分享就到这里了。更多技巧请关注office共享课堂,对于勤学好问的小伙伴们空白简历word模板,还有更多office技能等你来解锁!现在加入还有免费课程领取哦!!!
关注小编,转发并点赞此篇文章,私信发送 “个人简历模板” 还可免费获取70套个人简历模板的下载链接哦。
看小编这么用心的份上您就给一个赞赏鼓励鼓励吧!您的支持将是小编继续坚持分享实用教程技巧的动力。